The materials component of your course outline can be used to record any books, supplies, or other materials you may use in your course. It may look a little more complicated than some of the other components, but is quite usable once you get into it.

There are two materials components in each outline: Required and Optional. These allow you to distinguish for your students which materials they absolutely need for class and which ones are good for supplementary use. Both function the same way. The only difference is that you must include the Required component in your outline. Click on the pencil icon next to “Add new material” to get started.
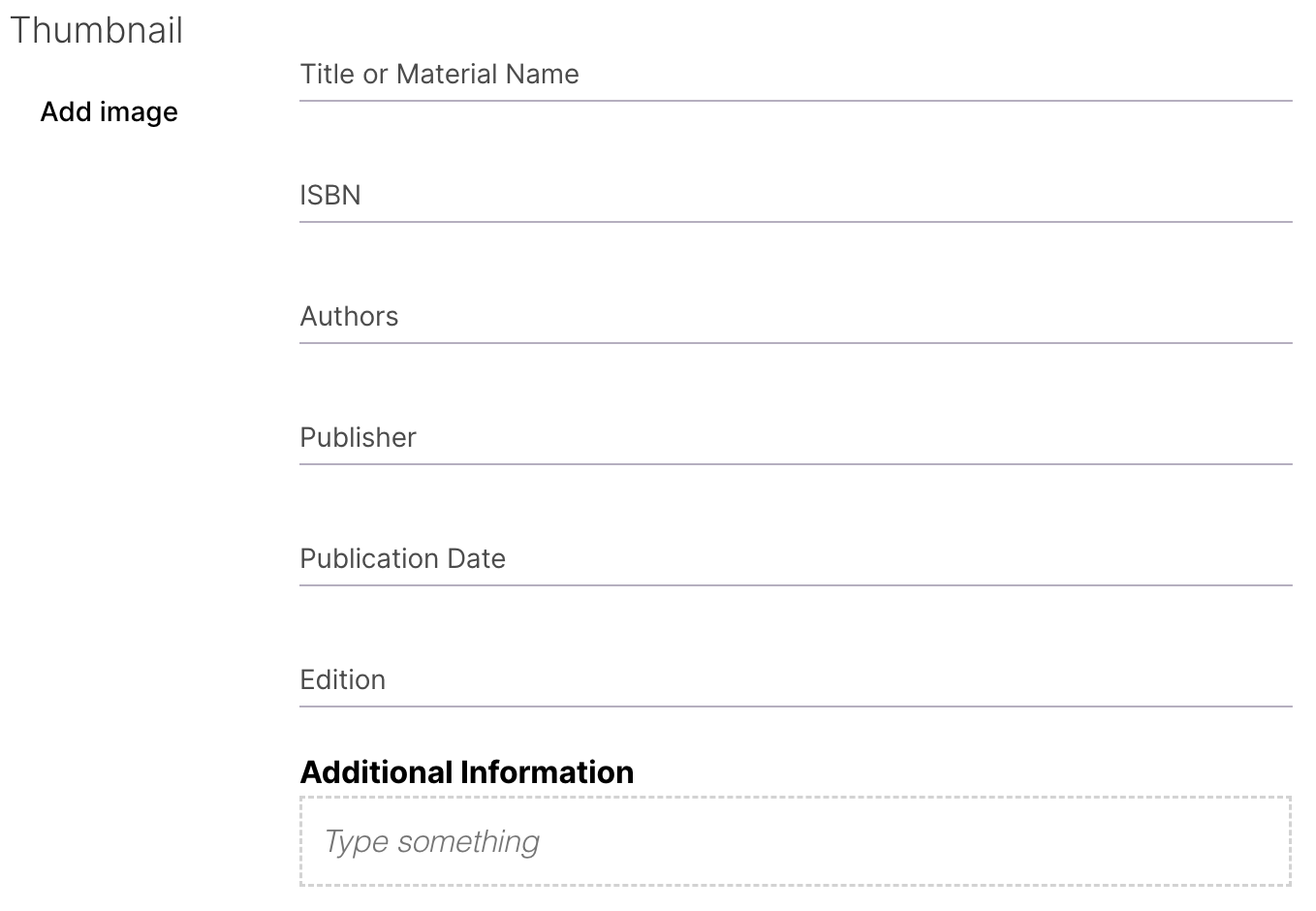
There are a number of fields you can fill in for each material. If you are using a book, you might include the title, ISBN, author names, publisher, date, and edition to help students ensure they are buying the correct version. If you are not using a book, you might simply include the name of the material in the title field (e.g. “paintbrush,” “safety goggles,” etc.). You can also include a picture of the material in the thumbnail field to the left.

The “Additional Information” field is a little different. This is where you might include non-book materials, descriptions of other resources, or any other information you feel belongs in the materials component but does not fit in the previous fields.

Unlike the other fields, this allows for rich text, meaning you can include links, pictures, lists, or do any other formatting you would in a regular text editor. Note that you will only see these options when you highlight your text. You can start to type out the extra info about your material into the field, highlight it to bring up the editing options, and then decide how you want it formatted.
Although the “Required Materials” component is a requirement of every outline, no specific field is required. If you do not have anything that fits the title field, for example, you can leave it blank and just fill in somewhere else. When you have finished inputting information about one material, you can click “Save” and then either move on in your outline or start adding your next material.
