Copying Courses Over for Multiple Sections
- Depending on how your course is listed in Mosaic, it may appear on your dashboard as needing a separate outline for each one. This guide will show you how to copy one outline over to other listings.
- Select one of the courses/sections which will use your outline and fill it in using the portal. Note that you do NOT need to submit the outline in order to copy it over.
- Close the completed outline and then click on another course/section that will be using it. At the top of the editor, you will see an “Import” button. Click on it.
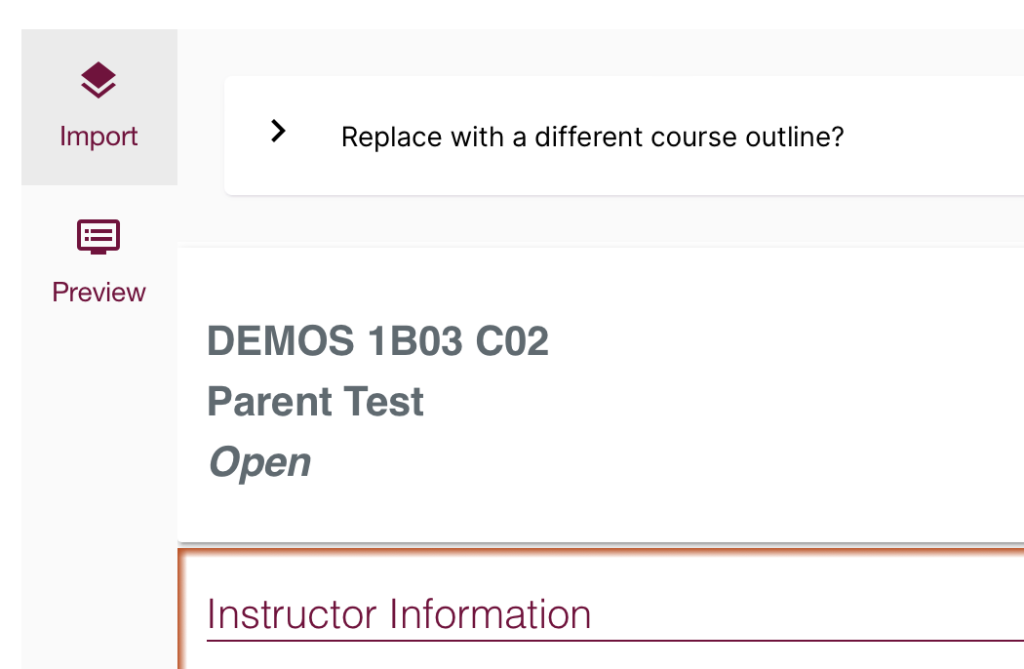
- This opens a menu you can use to find your completed outline. Using the search bar and filtering options, navigate to the outline you finished in step two. Click on the course.
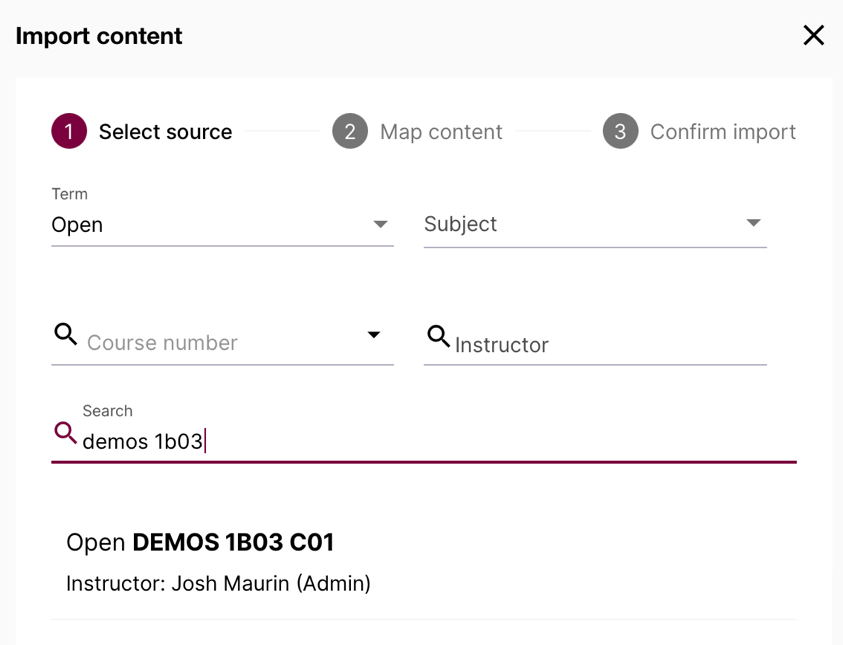
- Once you’ve selected your completed course, you’ll be prompted to select which components of the outline to import. If you’re planning on using the exact same outline for all sections, simply hit finalize. If you only want to copy over certain parts, toggled “Advanced” and select which components you want to bring over. Click “Finalize” once you’ve finished.
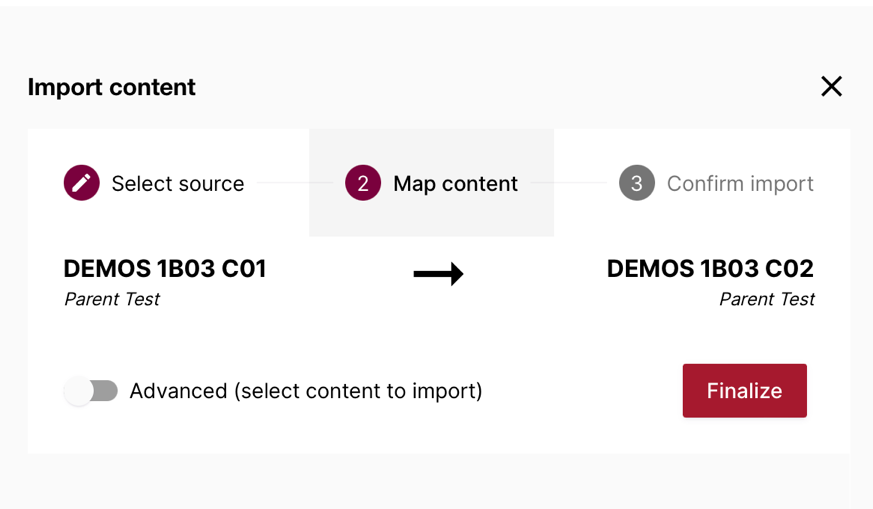
- On the final screen, click “Start import of the following content” to begin copying your outline over. Close the menu once it’s complete.
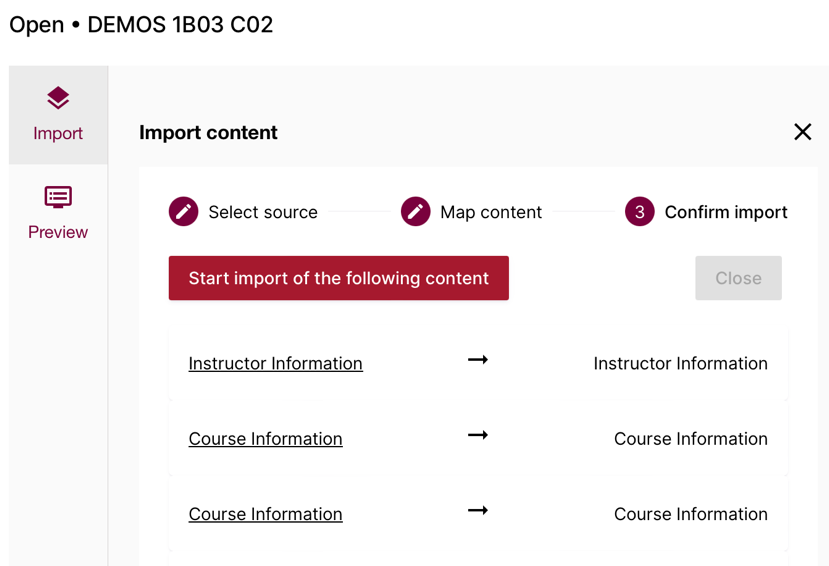
- Repeat the process for any additional sections your course has.
